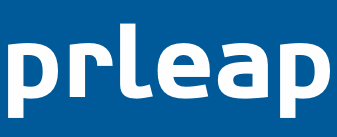Images are uploaded to PRLeap and made available for editing while working in the Create step of our Press Release Builder. Every image you upload will be stored in the Media Gallery section of the press release and can be edited from there. A Media Gallery can contain up to 5 images, or a combination of images and videos.
Contents
- Upload Image to a new press release
- Delete Image
- Troubleshooting
- Notes
Upload image to a new press release:
- Log in to your PRLeap account at https://secure.prleap.com
- Click the big blue +Create Release button on the top right.
- Fill in your headline, summary and body.
- Click the +Photo button in the media gallery section as shown in Figure 1.0.
- A window will appear. Click the Choose File button and select the image on your computer that you'd like to upload to PRLeap.
- Click the Checkbox if you want to make this image appear first in the media gallery.
- Enter a description that describes the image in the given text box.
- Click Upload Photo button when you are done.
Repeat steps 4 though 8 to upload more images to your press release.
Upload image to a press release that you have already created:
- Log in to your PRLeap account at https://secure.prleap.com
- Click the News link on the top navigation menu.
- Click the headline for the press release you want to upload images for.
- Click the blue Edit button in the Preview section. This will bring you back to the Press Release Builder.
- Click the +Photo button in the media gallery section as shown in Figure 1.0.
- A window will appear. Click the Choose File button and select the image on your computer that you'd like to upload to PRLeap.
- Click the Checkbox if you want to make this image appear first in the media gallery.
- Enter a description that describes the image in the given text box.
- Click Upload Photo button when you are done. Repeat steps 5 though 9 to upload more images to your press release.
Delete an image
If you no longer want to keep an image stored in the gallery it can be deleted from our servers. Once you delete an image, it can take a few minutes to be completely deleted from our system and cache. Follow the steps below to remove the image.
- Log in to your PRLeap account at https://secure.prleap.com
- Click the News link on the top navigation menu
- Click to the Headline for the press release you want to edit
- Click the blue Edit button in the Preview section
- Click the thumbnail of the image you want to delete
- Click the red Delete Media button and confirm.
Troubleshooting
If you're having difficulty uploading an image, or getting an uploaded image to display in the Preview step of the Press Release Builder, then take a look at the following notes.
Notes
- The best size image to upload is 1280x960 pixels and we recommend a minimum of 640x480 pixels. The file size should be 5MB or less.
- GIF, JPG, PNG files are all safe to upload. PDF, PSD, AI files are NOT allowed. Not because we don't like them, but because browsers don't support or know how to display them.
- Images used in a press release need to be saved in a RGB format rather than a CMYK format. Some browsers and email programs can't display CMYK images because CMYK is typically used in print and not for the web.
- Spaces or special characters shouldn't be used in the filename. Keep the names simple, yet easily identifiable.